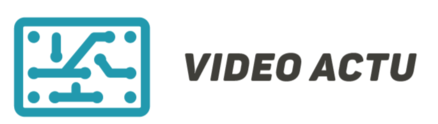Le navigateur Edge s’ouvre mais il est vide et la saisie dans la barre d’adresse n’active rien ?
Plusieurs réparateurs ordinateurs ile de France signalent après une récente mise à jour de Windows, que Microsoft Edge ne fonctionne plus.
Vous ouvrez une fenêtre mais la page d’accueil n’apparaît pas, et après environ 30 secondes la fenêtre se ferme automatiquement.
Il existe diverses raisons pour lesquelles Microsoft Edge cesse de fonctionner. Si vous rencontrez également des problèmes pour charger Microsoft Edge et constatez qu’il continue de charger l’écran d’accueil.
Puis disparaît et ne se charge jamais, voici quelques solutions efficaces que vous devez appliquer pour résoudre les problèmes de le navigateur Microsoft Edge.
Pour commencer…
Sommaire

Pour vérifier les mises à jour.
- Ouvrez les paramètres avec le raccourci clavier Windows + I.
- Sélectionnez maintenant le bouton Rechercher les mises à jour.
- Supprimer les données de navigation
Votre navigateur enregistre automatiquement les fichiers Internet temporaires pour accélérer le chargement des pages.
Si vous pouvez ouvrir Microsoft Edge, sélectionnez l’icône Hub « … » située dans le coin supérieur droit.
Faites maintenant défiler vers le bas et cliquez sur Choisir ce qu’il faut effacer sous Effacer les données de navigation.
Ici, choisissez les éléments que vous souhaitez effacer à l’aide des données et des fichiers mis en cache, de l’historique des téléchargements et des mots de passe.
Cliquez sur Afficher plus pour des options plus avancées, notamment les médias, les licences, les exceptions contextuelles, les autorisations d’emplacement, etc., sélectionnez tout et cliquez sur Effacer.
Maintenant, après cela, fermez Microsoft Edge, redémarrez votre PC, puis redémarrez Microsoft Edge pour voir si le piratage a fonctionné.
Réparer ou réinitialiser Microsoft Edge
Si la réparation ne fonctionne pas, réinitialisez. Vous pouvez perdre certaines données dans Edge, y compris l’historique de navigation, les cookies et les paramètres, mais vos favoris ne peuvent pas être perdus.
Si aucune des solutions ci-dessus ne fonctionne pour vous, le navigateur Still Edge se bloque et se ferme automatiquement.
Réinstallez Microsoft Edge en suivant les étapes ci-dessous, ce qui résoudra probablement le problème pour vous.
Suivez les étapes ci-dessous pour supprimer et réinstaller Microsoft Edge dans Windows 10
Exécutez l’explorateur de fichiers et faites ceci :
Dans C: Users% username% AppData Local Packages, sélectionnez et supprimez le dossier suivant : Microsoft.MicrosoftEdge_8wekyb3d8bbwe (sélectionnez « Oui » dans toute boîte de dialogue de confirmation qui suit).
Dans% localappdata% Microsoft Windows SettingSync metastore, supprimez meta.edb, s’il existe.
Dans% localappdata% Microsoft Windows SettingSync remotemetastore v1, Supprimez meta.edb, s’il existe.
Redémarrez votre ordinateur (Démarrer> Alimentation> Redémarrer).
Retournez les paramètres de synchronisation de l’appareil (Paramètres > Comptes > Synchronisez vos paramètres > Paramètres de synchronisation).
Faites un clic droit sur le menu Démarrer de Windows 10, sélectionnez Windows Powershell (administrateur)
Copiez et collez la commande suivante et appuyez sur la touche Entrée pour exécuter la commande.
Une fois la commande terminée, redémarrez votre ordinateur (Démarrer> Alimentation> Redémarrer).
Vérifiez si le problème est résolu.
Essayez un autre compte d’utilisateur
Créez un nouveau compte utilisateur pour résoudre ce problème de navigateur Edge. Avec l’invite de commande, vous pouvez facilement créer un compte utilisateur avec seulement deux ou trois commandes.
Ouvrez d’abord l’invite de commande élevée.
Tapez maintenant la commande suivante : net user% usre name %% password% / add et appuyez sur la touche Entrée.
Remarque : % username% modifie votre nouveau nom d’utilisateur de création.
% mot de passe% – Saisissez le mot de passe de votre nouveau compte utilisateur.
Ex : net user kumar p @ $$ word / add
Déconnectez-vous maintenant du compte actuel et connectez-vous avec le nouveau compte d’utilisateur créé et ouvrez la vérification du navigateur Edge qui fonctionne normalement sans aucun problème.