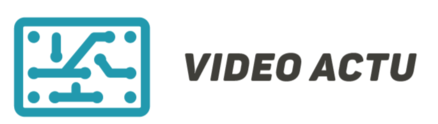Que devez-vous faire pour profiter de l’appel vidéo sur un écran beaucoup plus grand ? Facile : nous vous expliquons comment passer des appels vidéo avec votre mobile et les regarder à votre moniteur sans avoir besoin d’une installation TV compliquée.
Passer des appels sur votre TV ; comment est-ce possible ?
Sommaire
 Pour regarder des appels vidéo à la télévision, certains outils sont nécessaires car le pont entre le mobile et la télévision doit être établi. Il n’est pas indispensable d’avoir une Smart TV, mais l’un des éléments suivants :
Pour regarder des appels vidéo à la télévision, certains outils sont nécessaires car le pont entre le mobile et la télévision doit être établi. Il n’est pas indispensable d’avoir une Smart TV, mais l’un des éléments suivants :
- Google Chromecast.
- Apple TV.
- Clé Amazon Fire TV.
- Boîte de télévision Android.
- Télévision Android.
- Câble HDMI (de micro USB / USB C / Lightning vers HDMI).
Dans le cas où vous possédez une Smart TV récente, il est probable que votre TV soit déjà capable de recevoir de l’audio et de la vidéo sans fil : si vous pouvez partager l’écran du téléphone avec la TV (via un Chromecast intégré ou si la TV est compatible avec Apple AirPlay), vous pourrez également voir les appels vidéo sur grand écran.
Comment savoir si le téléviseur est adapté pour regarder des appels vidéo ?
Si vous pouvez partager votre écran mobile sur la télévision, vous pouvez également voir les appels vidéo en grand.
Avec les outils susmentionnés, vous pouvez sûrement voir les appels à la télévision. Désormais, il est probable que votre Smart TV possède déjà les capacités nécessaires que nous recherchons, du moins si elle est assez récente. Une recherche d’appareils connectés suffira donc pour le savoir.
Comment partager votre écran sur votre moniteur ?
Il est essentiel que votre téléviseur soit connecté au même réseau que votre mobile. Pour faciliter le processus, connectez les deux au même WiFi. Pour savoir si votre téléviseur est compatible avec le protocole sans fil utilisé par le Chromecast, il suffit d’installer l’application Xcast.
La plupart des téléviseurs intelligents récents intègrent une compatibilité série, vous devez donc vous en assurer. Voici la démarche à connaître pour voir si votre téléviseur est compatible en standard avec l’option ‘Partager l’écran’, indispensable pour regarder les appels vidéo sur la télévision :
Ouvrez l’application Xcast. L’application va scanner votre réseau pour les appareils compatibles. Si aucun n’apparaît, vous devrez utiliser l’un des outils répertoriés ci-dessus.
Xcast fonctionne très bien car elle détecte non seulement le protocole de connexion du Chromecast, mais aussi tout autre qui permet l’envoi de contenu multimédia vers le téléviseur.
Partage d’écran depuis l’iPhone
Apple intègre en standard un système de transmission audio et vidéo sans fil dans ses appareils mobiles : AirPlay. Certaines Smart TV sont compatibles avec ce protocole, un plus qui vous permet de profiter de l’option ‘Partage d’écran’ sans avoir à acheter plus d’appareils. Et il est très simple de vérifier si votre téléviseur est compatible :
- Allumez votre iPhone ou iPad.
- Affichez la zone des paramètres rapides en faisant glisser votre doigt du haut à droite de l’écran vers le bas.
- La boîte des paramètres apparaîtra : cliquez sur ‘Dupliquer l’écran’.
- Si votre téléviseur prend en charge AirPlay, il apparaîtra disponible pour se connecter. Appuyez simplement en votre nom et votre iPhone / iPad reflétera votre écran sur la télévision.
De cette façon, vous pouvez regarder des appels vidéo à la télévision en utilisant AirPlay. Maintenant, votre téléviseur n’est peut-être pas compatible avec ce protocole et il le fait avec Google Chromecast.
Il y a un petit problème ici car Apple n’inclut pas l’option “Partager l’écran” avec Chromecast dans ses appareils mobiles, mais ce n’est pas quelque chose d’impossible à faire si la bonne application existe. Et nous l’avons : Réplica
Une fois Replica installé, il vous suffit de l’ouvrir sur votre iPhone : il détectera les appareils compatibles et les indiquera à l’écran.
Dans le cas où vous n’en avez pas, vous devrez vous abstenir de regarder des appels vidéo à la télévision ; au moins tant que vous n’avez pas l’un des outils que nous avons détaillés ci-dessus.
Afficher les appels vidéo avec Google Chromecast
-
Si vous avez connecté un Chromecast au téléviseur, c’est très simple : vous pouvez désormais voir les appels vidéo sur grand écran en envoyant simplement l’écran du téléphone au téléviseur, soit Android (la compatibilité est standard) soit iOS (utilisez l’application Replica, celle que vous avez au point précédent).
- Le processus pour regarder des appels vidéo à la télévision est le suivant :
- Ouvrez l’application Google Home sur votre téléphone.
- Sélectionnez le Chromecast disponible (ou TV, Android TV…).
- Vous verrez un “Envoyer mon écran” apparaître en bas à droite. Cliquez dessus.
Si vous avez un appareil iOS, installez l’application Replica, ouvrez-la et sélectionnez le Google Chromecast : il devrait apparaître disponible.
Votre téléviseur reproduira ce qui est vu sur votre téléphone, il vous suffit d’ouvrir votre application d’appel vidéo et de suivre les étapes habituelles pour établir une connexion avec vos contacts.
Afficher les appels vidéo avec Amazon Fire TV Stick
Si vous possédez un Amazon HDMI, il est également très simple de voir les appels vidéo de WhatsApp, Messenger et compagnie sur votre téléviseur : c’est un processus qui se fait en quelques étapes.
De plus, il s’agit d’un appareil extrêmement peu coûteux, son acquisition mérite donc d’être envisagée au cas où vous ne l’auriez pas et que vous voudriez en profiter pour lire toutes sortes de contenus à la télévision.
Le processus est le suivant :
- Allumez le téléviseur et réglez le canal HDMI auquel vous avez connecté le Fire Stick.
- Appuyez sur le bouton Accueil de votre télécommande Amazon et maintenez-le enfoncé, celui marqué comme maison.
- Un menu d’options rapide apparaîtra sur le téléviseur. Activez le ‘Mode miroir’.
- Si vous avez un Android, ouvrez les paramètres du téléphone, accédez aux options sans fil et recherchez une option similaire à « Partage d’écran », « Cast », « Projection sans fil » ou « Smart View », chaque marque l’appelle une manière.
- Appuyez desus et il sera partagé à la télévision.
- Si vous avez un iPhone, vous devez installer une application sur Fire TV. Par exemple, AirScreen.
- Ouvrez le menu « Dupliquer l’écran » sur votre iPhone, choisissez AirScreen et vous devriez déjà avoir l’écran mobile actif sur le téléviseur.
-
Après avoir lancé l’écran, il vous suffit d’ouvrir votre application d’appel vidéo et d’appeler qui vous voulez. L’image et le son seront projetés sur le téléviseur : il suffit d’appuyer le mobile pour que chacun puisse saisir la vidéo et le tour est joué.
Afficher les appels vidéo avec Android TV
Si vous possédez un téléviseur avec Android TV intégré, ou un lecteur avec ce système d’exploitation (Xiaomi Mi TV Box ou Nvdia Shield TV, par exemple), vous pouvez également regarder des appels vidéo sur grand écran.
La procédure est identique à celle du Google Chromecast puisque les téléviseurs Android intègrent déjà le protocole de connexion Chromecast : il suffit d’ouvrir Google Home, de sélectionner l’appareil et de cliquer sur ‘Partager mon écran’. Démarrez ensuite l’appel vidéo et placez le mobile sur la base du téléviseur afin que l’appel vidéo puisse être vu et entendu correctement.
Voir les appels vidéo avec Android TV Box
Pour des raisons pratiques, installer une application comme AirScreen sur la Box Android TV se fera comme si vous aviez un Google Chromecast intégré, également une Apple TV (vous pouvez choisir quel appareil imiter). La première chose à faire est donc de l’installer.
- Ouvrez AirScreen et cliquez sur « Démarrer maintenant ».
- Déroulez le menu latéral et cliquez sur « Paramètres ».
- Quittez les paramètres et allez sur votre téléphone : il vous suffit d’imiter les étapes de la section précédente ‘Voir les appels vidéo avec Google Chromecast’.
AirScreen imite le comportement d’un Google Chromecast afin que vous puissiez refléter l’écran sur votre Android TV Box (ou tout autre appareil Android).
De plus, vous pouvez imiter une Apple TV pour vous faciliter la connexion si vous possédez un iPhone : il vous suffit de décocher toutes les options dans les paramètres d’AirScreen à l’exception de ‘AirPlay’.